说明:阅读本文必须安装Vwware虚拟机,本文不在讲解VMware虚拟机如何安装,原文链接:http://www.80cxy.com/Blog/ArticleView?arId=201902251816534565l5mICa。附件:《Linux就该这么学》图书下载地址。
http://120.52.51.19/isoredirect.centos.org/centos/7/isos/x86_64/CentOS-7-x86_64-DVD-1810.iso
打开Vmware软件,选择文件》新建虚拟机菜单,打开新建虚拟机对话框。.jpg)
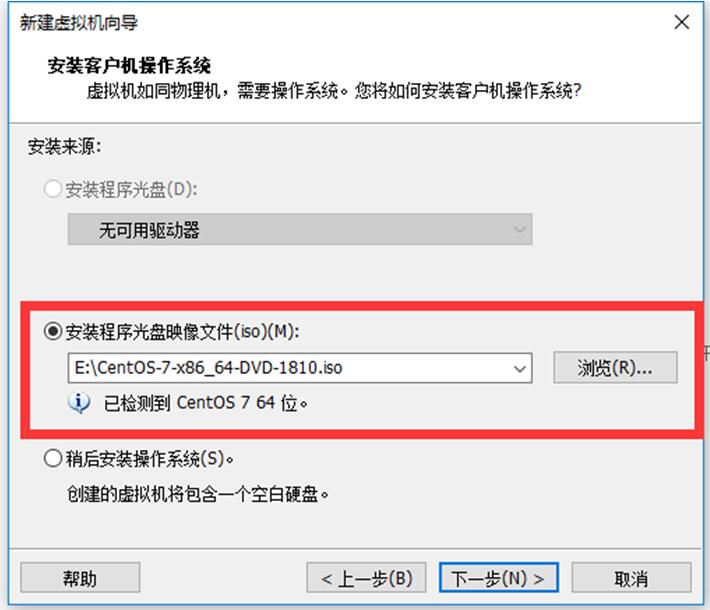
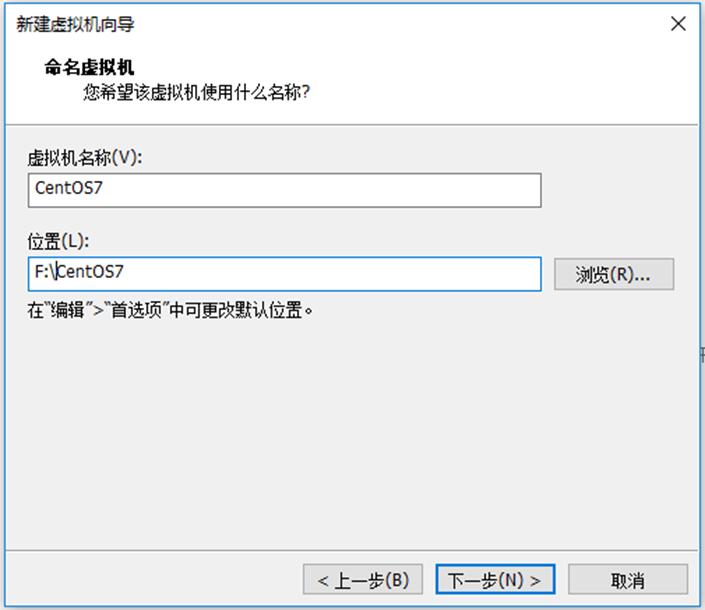
定义虚拟机名称及存储位置。
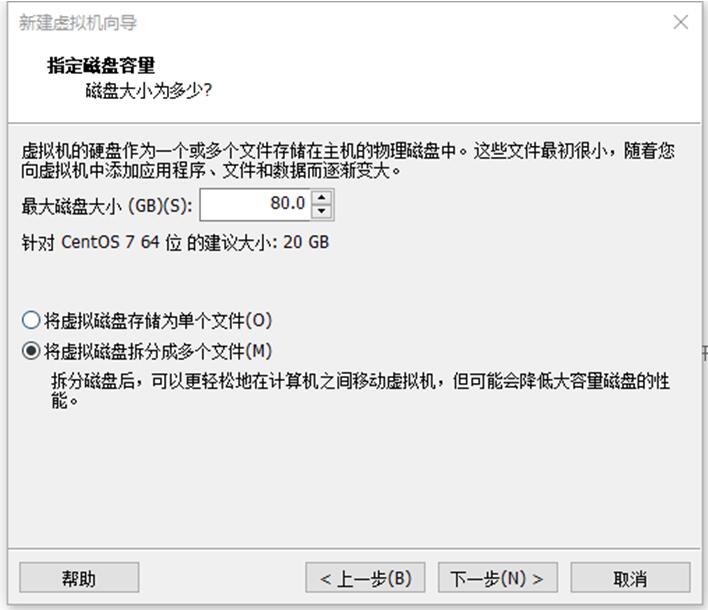
根据电脑主机硬盘大小分配,虚拟机硬盘,这里分配80G。
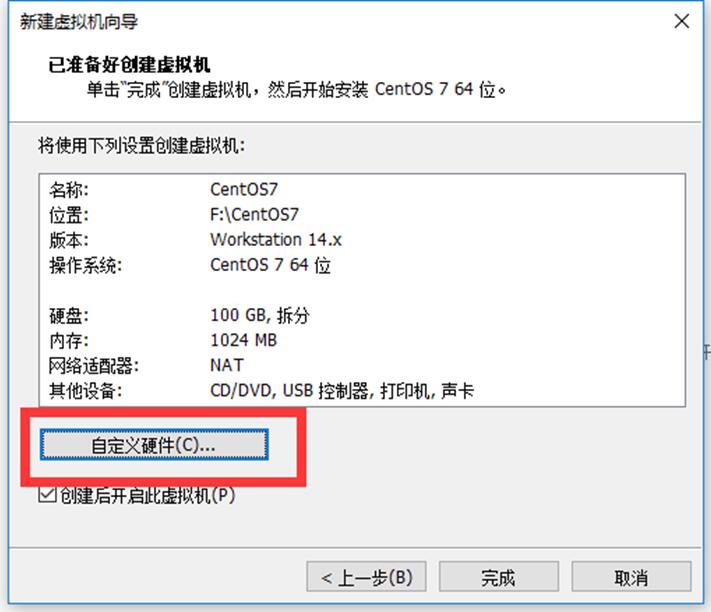
此处可以点击自定义硬件按钮,进行详细配置,根据自己主机实际硬件情况进行分配即可,此处只将内存改为2G。
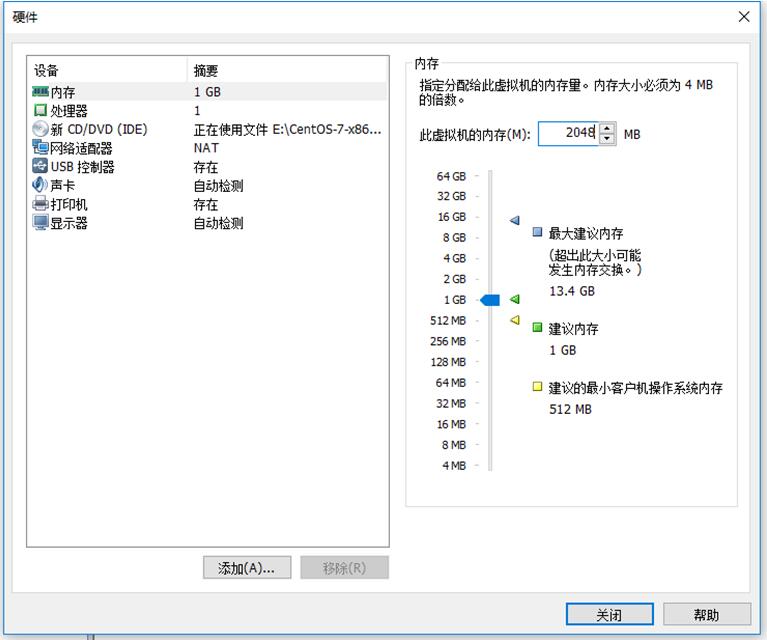
点击完成按钮创建虚拟机成功。
开启上一步创建的虚拟机,系统自动进入CentOS7安装步骤。
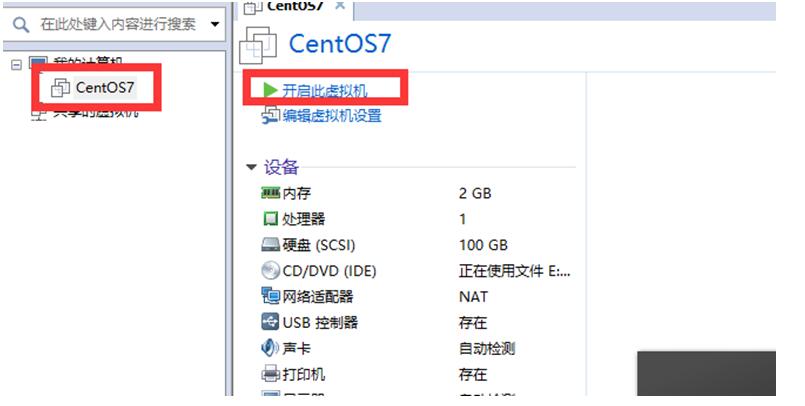

选择Install CentOS 7开始安装,系统初始化一会进入语言选择页面,选择English即可,也可选择简体中文。
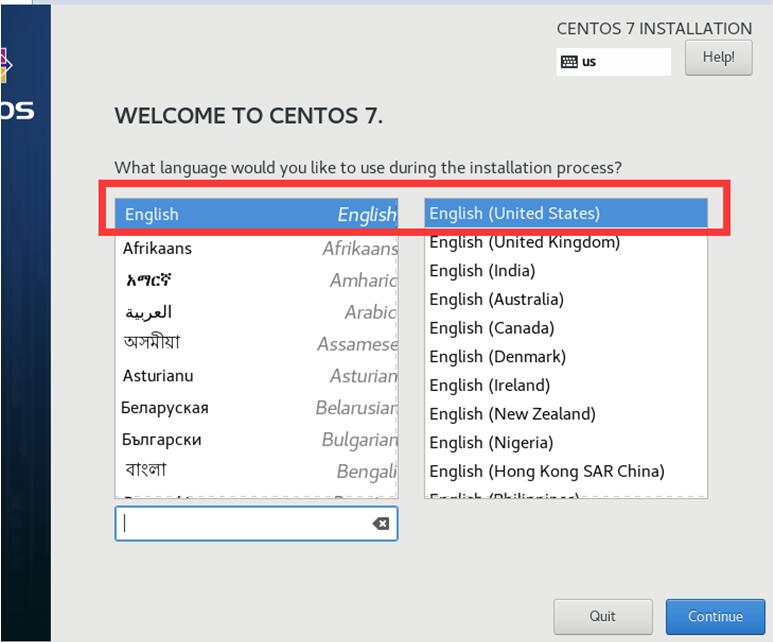
点击continue进入下一步
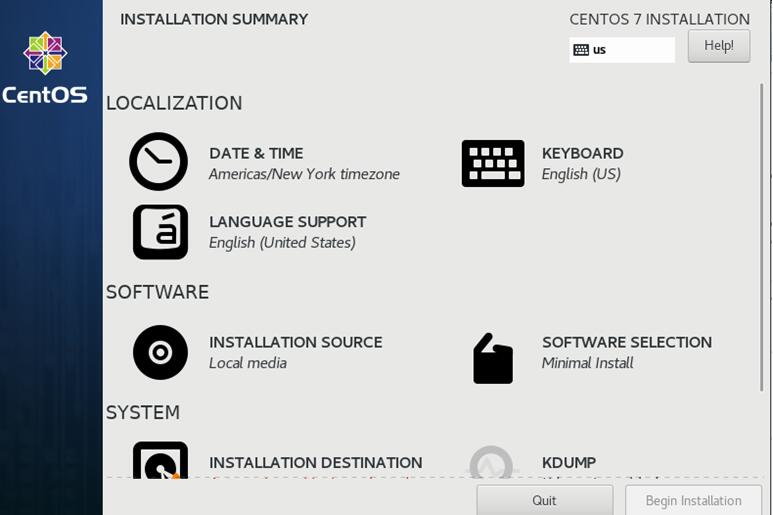
Localization和software部分不需要进行任何设置,其中需要注意的是sofrware selection选项,这里本次采用默认值(即最小化安装,这种安装的linux系统不包含图形界面)安装,至于其他组件,待后期使用通过yum安装即可。
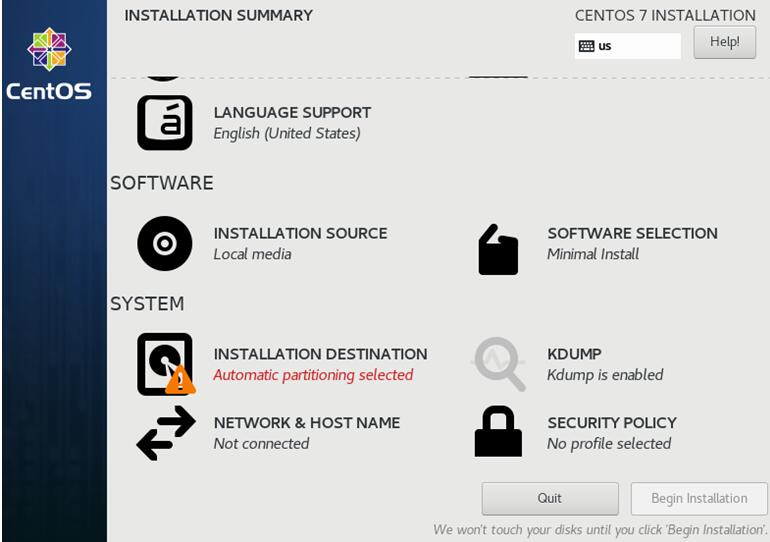
说明:如上图,system部分必须配置INSTALLTION DESTINATION选项,即磁盘分区,另外可以在安装过程中修改network & host name选项中修改主机名(默认主机名为localhost.localdomain)。具体配置过程如下:
点击“installation destination”,进入如下界面
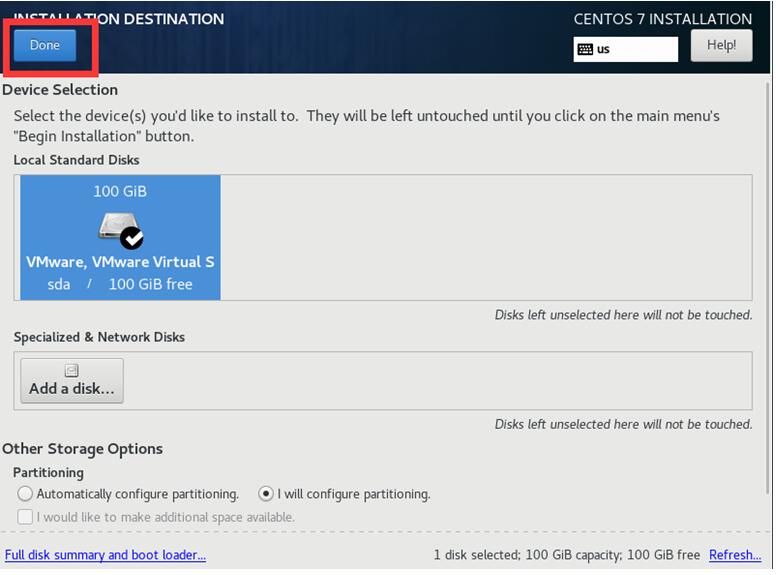
选中100g硬盘,下来滚动条到最后,选中“i will configure partitioning”,即自定义磁盘分区,最后点击左上角done进行磁盘分区规划:
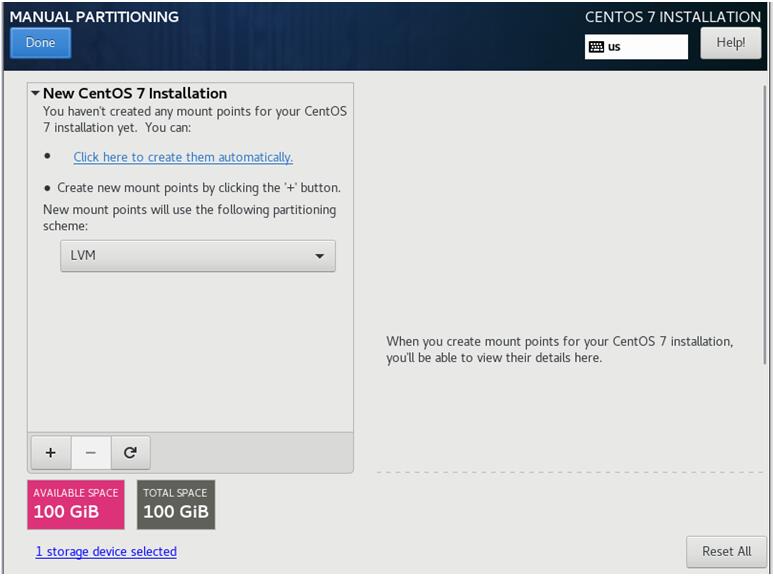
具体分区设置如下:
/boot:1024M,标准分区格式创建。
swap:4096M,标准分区格式创建。
/:剩余所有空间,采用lvm卷组格式创建。
规划后界面如下,点击done完成分区规划,在弹出对话框中点击“accept changs”:
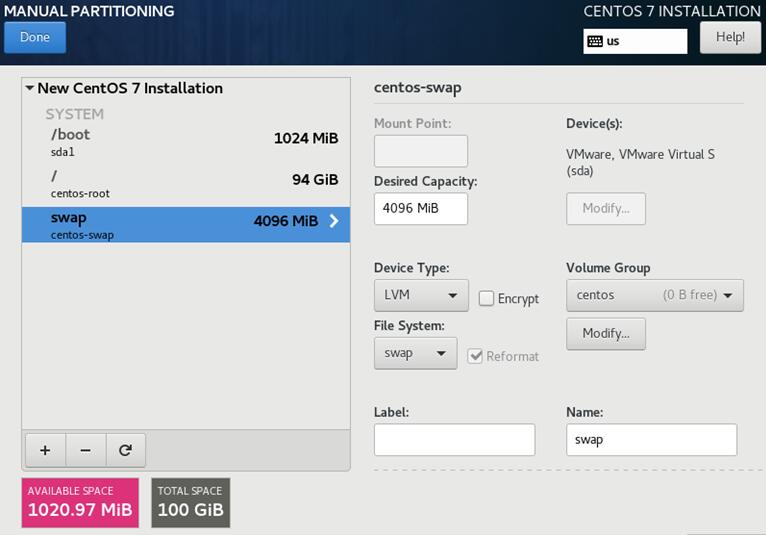
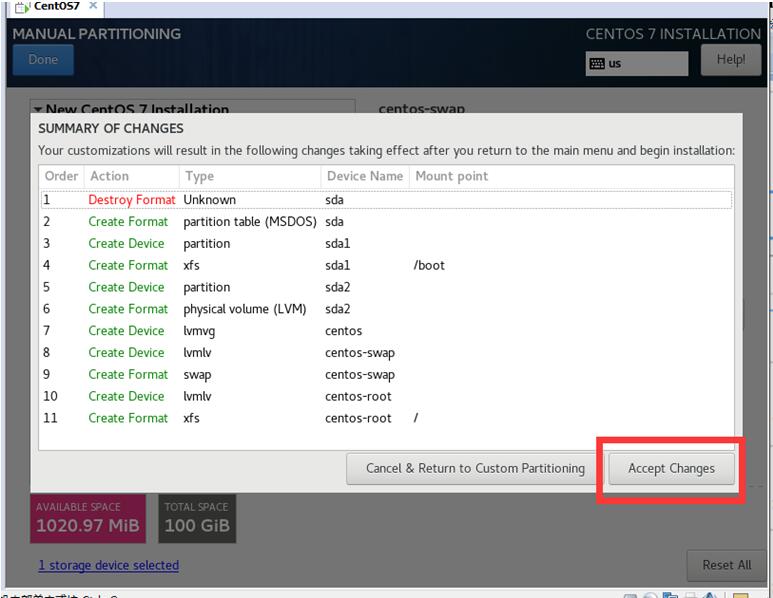
完成磁盘规划后,点击下图红框部分,修改操作系统主机名,这里修改为cxy80(如第二图所示),然后点击done完成主机名配置,返回主配置界面:
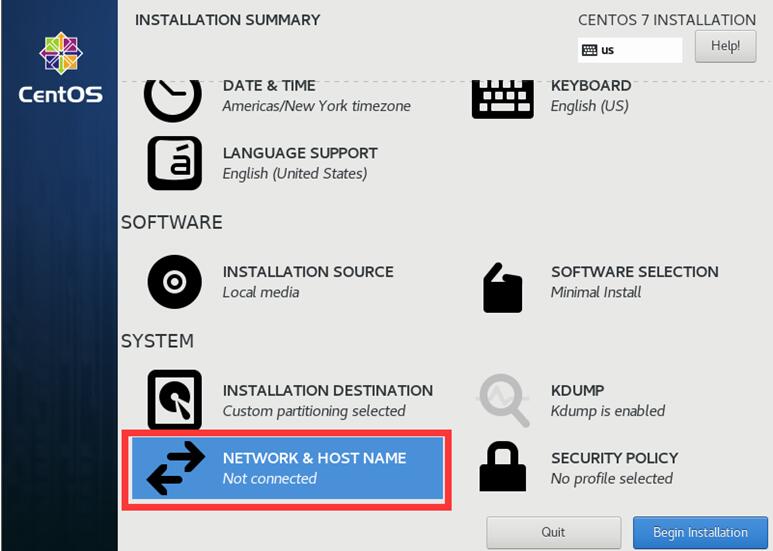
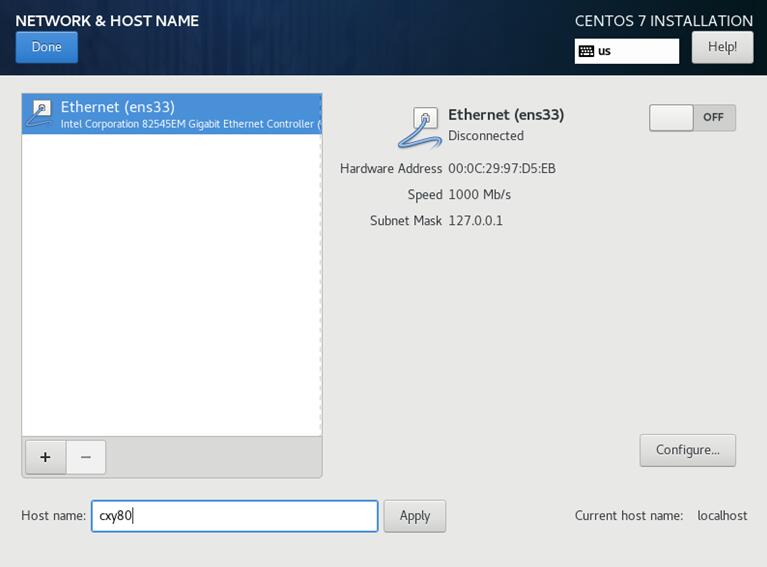
点击“begin installtion”进行操作系统安装过程。
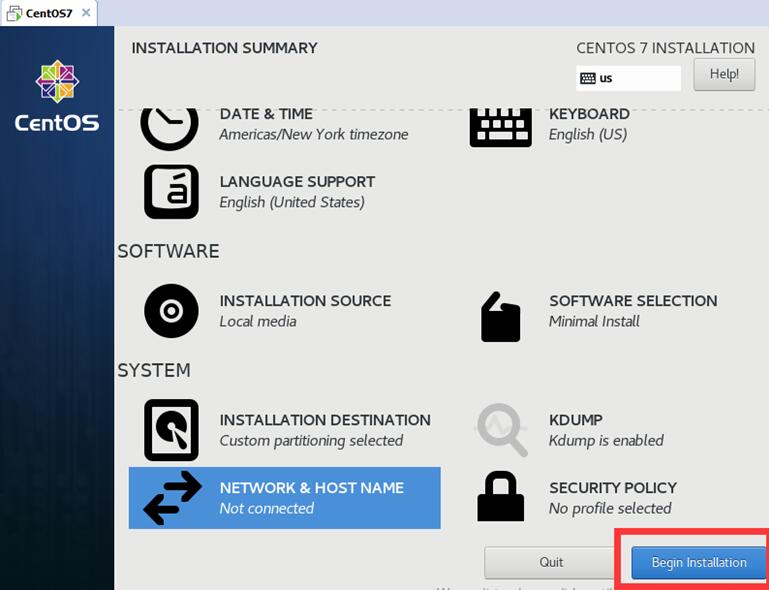
在下图用户设置中需要做的仅是修改root用户密码,点击“root password”,设置密码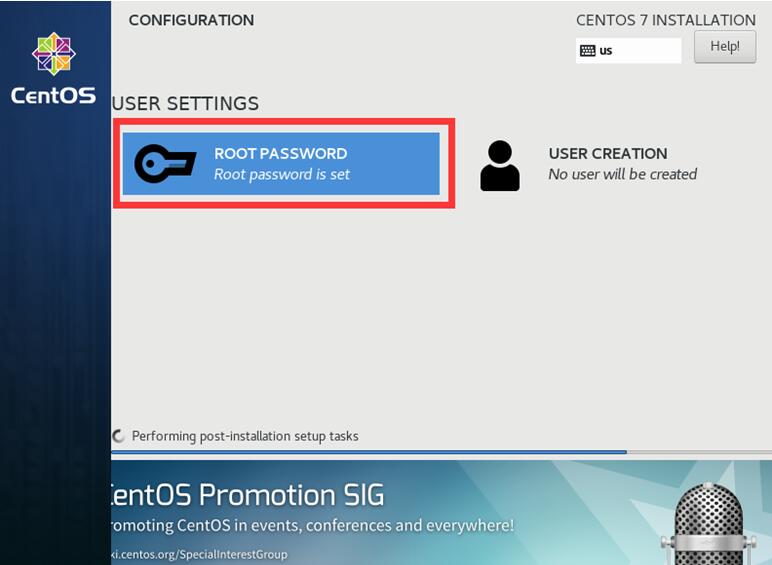
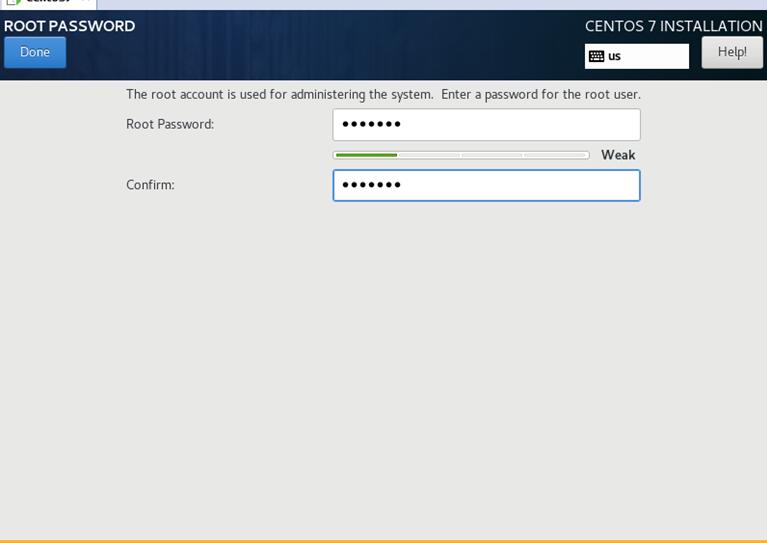
等待系统安装完成即可,安装完成后的页面如下,
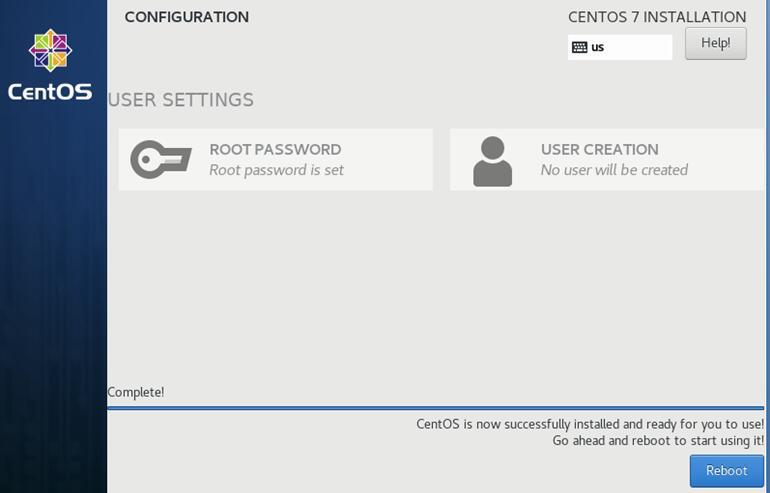
点击reboot重启操作系统。
- 1. Windows Server 2008 R2永久激活及Chew-WGA v0.9下载(13225)
- 2.Visual Studio 2017中安装visualSVN及使用详解(5163)
- 3.完美解决iis下JWplayer提示Error loading media: File could not be played错误(4025)
- 4.asp.net mvc+jquery easyui开发基础(一)模块首页及增加、修改、删除模块实现(3338)
- 5.Android avax.net.ssl.SSLPeerUnverifiedException: No peer certificate 解决方法(httpClient支持HTTPS的访问方式)(3191)
- 6..Net Mvc中使用Jquery EasyUI控件讲解(一)表格控件datagrid使用介绍(2969)
- 7.asp.net mvc+jquery easyui开发实战教程之网站后台管理系统开发(三)登录模块开发(2866)
- 8.asp.net mvc+jquery easyui开发实战教程之网站后台管理系统开发(七)权限管理模块之系统菜单动态生成(2841)
- 9. asp.net mvc+jquery easyui开发实战教程之网站后台管理系统开发(六)权限管理模块之初始数据准备(2446)
- 10.asp.net mvc+jquery easyui开发实战教程之网站后台管理系统开发(八)权限管理模块之权限管理实现(2442)


